More flexibility to calculate fees in Disclosure / Cost Details and Settings / Fees and Escrow Types areas
In the 3/26/2022 update, under the Disclosure / Cost Detail / calculator and Settings / Fees and Escrow Types / Edit options, users are presented with an updated UI for fees calculation as shown below.
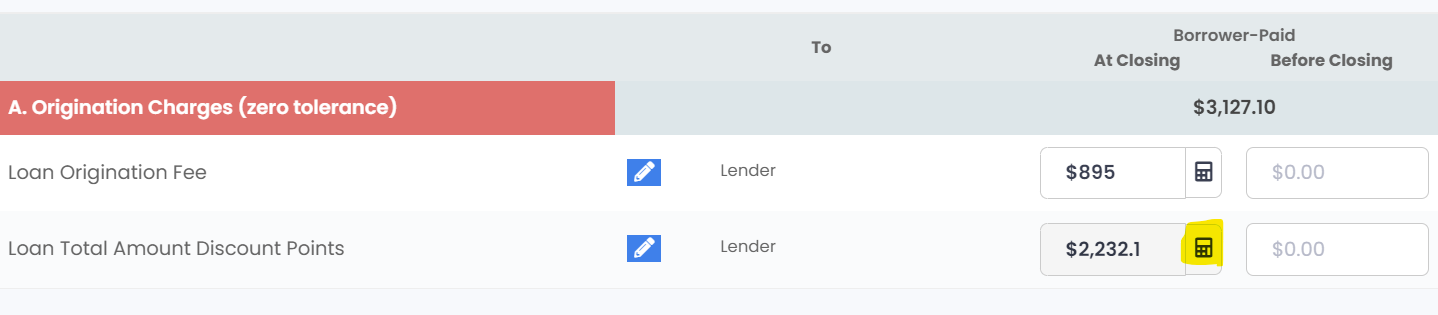
Cost detail screen
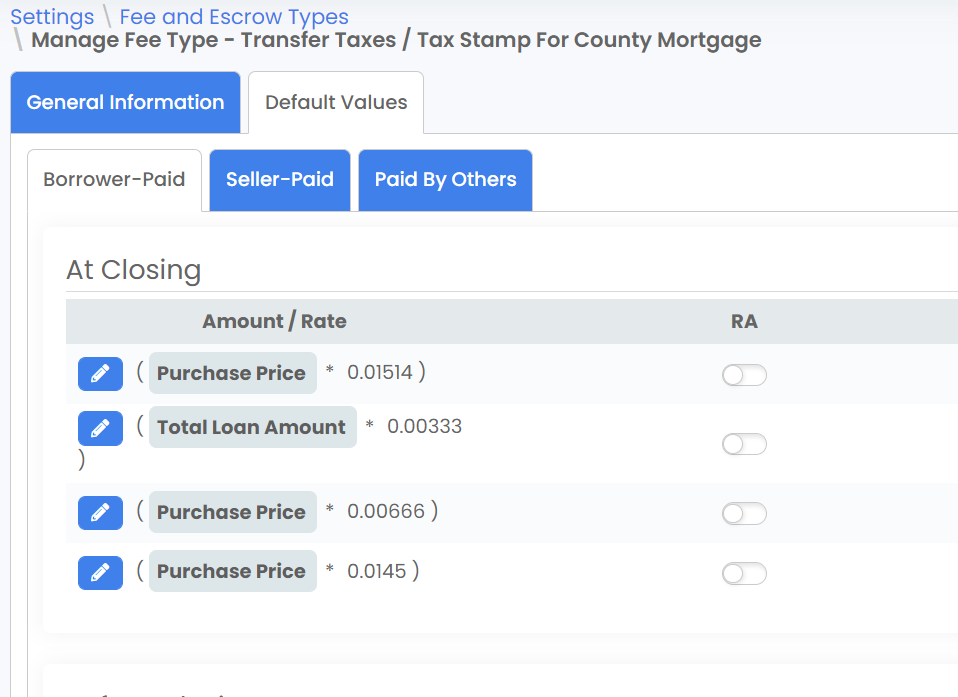
Fees configuration in Settings
Three options are supported - Constant, Field, and Formula
Select the calculator or edit option next to the fee item, in the "Setter Type" field, there are 3 options as shown below:
- Constant - if a fee is a constant dollar amount, use this option.
- Field - if a fee always equates to a field in the system, use this option.
- Formula - if a fee is calculated - addition, subtraction, multiplication, division, and tiered scheduled calculations.
- "Re-Calculate Automatically" option, if true, means that the system will constantly recalculate the value whenever the factor(s) in the formula changes. In the following example, it means whenever the purchase price is updated in the system, this fee will get automatically calculated as well.
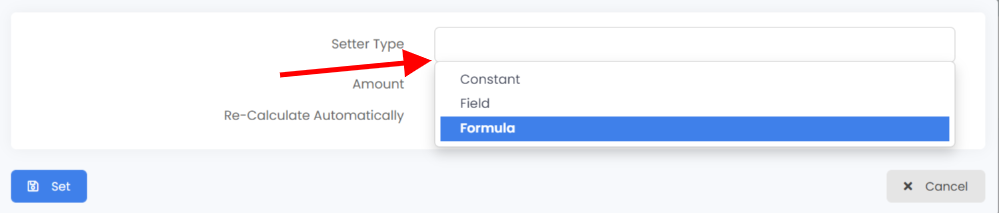
Example
Simple formulas such as a percentage of the purchase price are presented below. The system can also take in multiple factors (or operands) in a more complex calculation as well as supporting nested formulas.
If a fee always defaults to 1.514% of the purchase price. , users used to simply enter 1.514 in the field for percentage. However, with the new update, the factor needs to be entered as 0.01514.

Fee = Purchase Price * 1.514%
Support of tiered and volume schedule
Under Formula, "Tiered Schedule" is now supported. In the "Type" field, Use "Graduated Pricing" to apply a different tier and percent calculation for each range of value for the parameter selected in "Field". Use "Volume Pricing" to apply a single-tier calculation of the Field parameter that falls into one of the ranges.
For example, you could use "Tiered Schedule" to estimate title insurance premiums. In the Field area, select "Loan amount". In Type, select "Graduated Pricing". In the following example, the resulting calculation for a $150,000 loan amount will be
$200 + (100,000 - 1) x 1% + $300 + (150,000 - 100,001) x 0.5%.
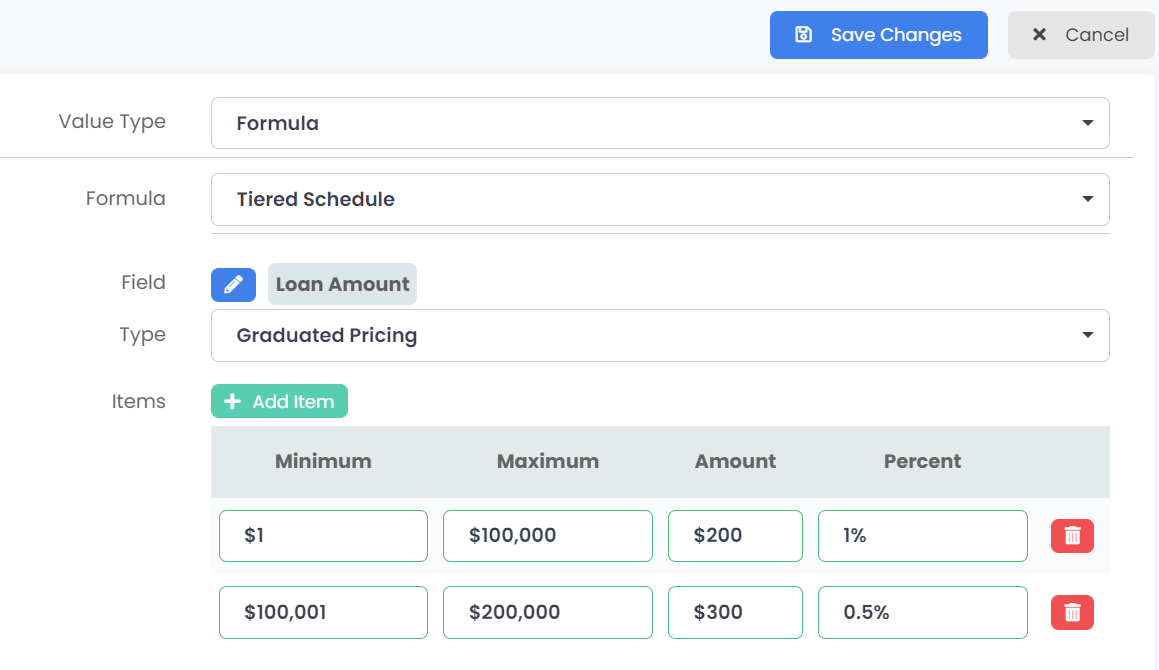
Note - updating fee configurations will affect all loans going forward. Please always consult an experienced system administrator or the support desk before applying fee updates.
.jpg?height=120&name=LendingPad_nobigdot_ver2%20(6).jpg)