The Pipeline screen is used to search for loans based on a variety of criteria, such as the borrower name, status of the loan, or the employee associated with the loan.
This screen can also be used to create or import a new loan or copy or delete an existing loan.
To access the Pipeline screen, click the Pipeline menu item at the top of the loan.
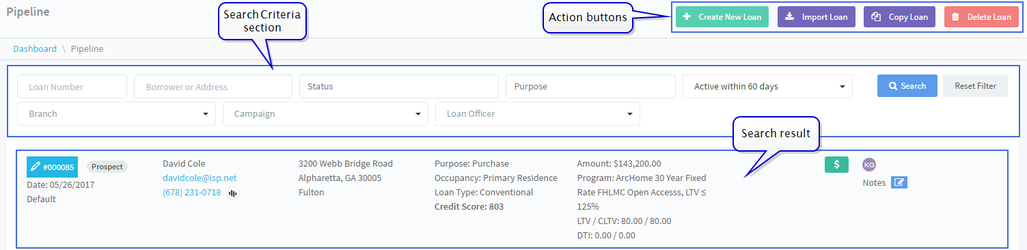
When you first access the Pipeline screen, all loans automatically display as search results in ascending order by loan number. You can then use the fields in the Search Criteria section to filter the results and locate a specific loan.
-
Create New Loan. Click this button access the Create New Loan screen, where you can manually add a new loan. On this screen, enter the branch for the loan, borrower and co-borrower information, the property address, and term and mortgage details. When you're done entering information, click the Save button at the top of the screen.
-
Import Loan. Click this button to display a window where you can import a loan file from your local computer. Select the file format, the branch to which the loan should be imported, and then select the file. You can either drag and drop the file into the File field or click the Select file from your computer link to display your computer's file browser, where you can select the file to import. Once you've completed the fields on the window, click the Importbutton to import the file.
-
Copy Loan. Click this button to copy the details of an existing loan to a new loan. Then select the loan number of the loan that should be copied. A new window displays, where you can select the documents that should be copied. Once you've selected all documents to copy, click the Copy Loan button at the top of the window. If there are no documents to copy, just click the Copy Loan button. The details of the loan and the selected documents are then copied to a new loan number.
-
Delete Loan. Click this button to delete selected loans. A check box displays to the left of each loan in the search results. Select the loans to delete, and then click the Delete Selected button at the top of the screen.
The Search Criteria section includes filter fields to search for a specific loan or group of loans. To search for a loan, make entries or selections for at least one filter field, and then click the Search button. You can easily reset or clear filter fields to their default entries by clicking the Reset Filter button.
The following fields are available in the Search Criteria section.
Loan Number: Enter the full loan number to search for the corresponding loan. You can also enter a single number to search for a loan by the last digit of the loan number. For example, enter 5 to display loans such as #017705 or #017795.
Borrower or Address: You can search for a loan by entering any part of the primary borrower's name or any part of the property address, including the name of the street, the ZIP code, or the county.
Status: Click this field to select the status of the loan, such as Registered or Closing. You can select a status and leave all other filter fields blank to find all loans in a particular status.
Purpose: Click this field to select the purpose of the loan, such as Purchase or Cash Out Refinance.
Activity: Click this field to select a time frame to search loans with activity last recorded in that time frame. For example, select Active within 30 days to limit results to loans that were last updated within the past 30 days.
Branch: Click this field to select the branch associated with the loan.
Campaign: Click this field to select the campaign associated with the loan. You can also select All to include all campaigns in the search, or select None to search for loans without an associated campaign.
Loan Officer: Click this field to select the loan officer associated with the loan.
A search result item displays a variety of details about the loan to help you easily identify the correct loan, such as the date on which the loan was created; the borrower's name, email address, and phone number; the address of the property; and various information about the term and mortgage.
Search Result Actions
-
Click the loan number to access the Manage Loan screen, where you can edit the details of the loan.
-
Click the borrower's email address to compose a new email to the borrower using your default email program.
-
Click the borrower's phone number to call the borrower using your default voice program.
-
Click the
 (Call with Dialpad) icon to call the borrower using Dialpad.
(Call with Dialpad) icon to call the borrower using Dialpad. -
Click the
 (Pricing) icon to display the Pricing window, where you can review pricing eligibility for the loan.
(Pricing) icon to display the Pricing window, where you can review pricing eligibility for the loan. -
Hover your mouse over the
 (Initial) icon to view information about the employee associated with the loan, including the employee's full name, title, and email address. You can click the email address to compose a new email to the employee using your default email program.
(Initial) icon to view information about the employee associated with the loan, including the employee's full name, title, and email address. You can click the email address to compose a new email to the employee using your default email program. -
Click the
 (Notes) icon to access a window where you can add a note to the loan. You can also indicate an appointment time, as well as note the result of call or email attempts to the borrower. As of 2/21/2022 icon will display notes for all records in pipeline view.
(Notes) icon to access a window where you can add a note to the loan. You can also indicate an appointment time, as well as note the result of call or email attempts to the borrower. As of 2/21/2022 icon will display notes for all records in pipeline view.
.jpg?height=120&name=LendingPad_nobigdot_ver2%20(6).jpg)